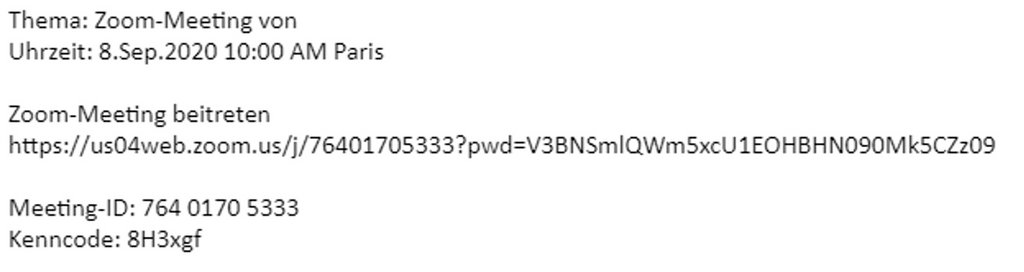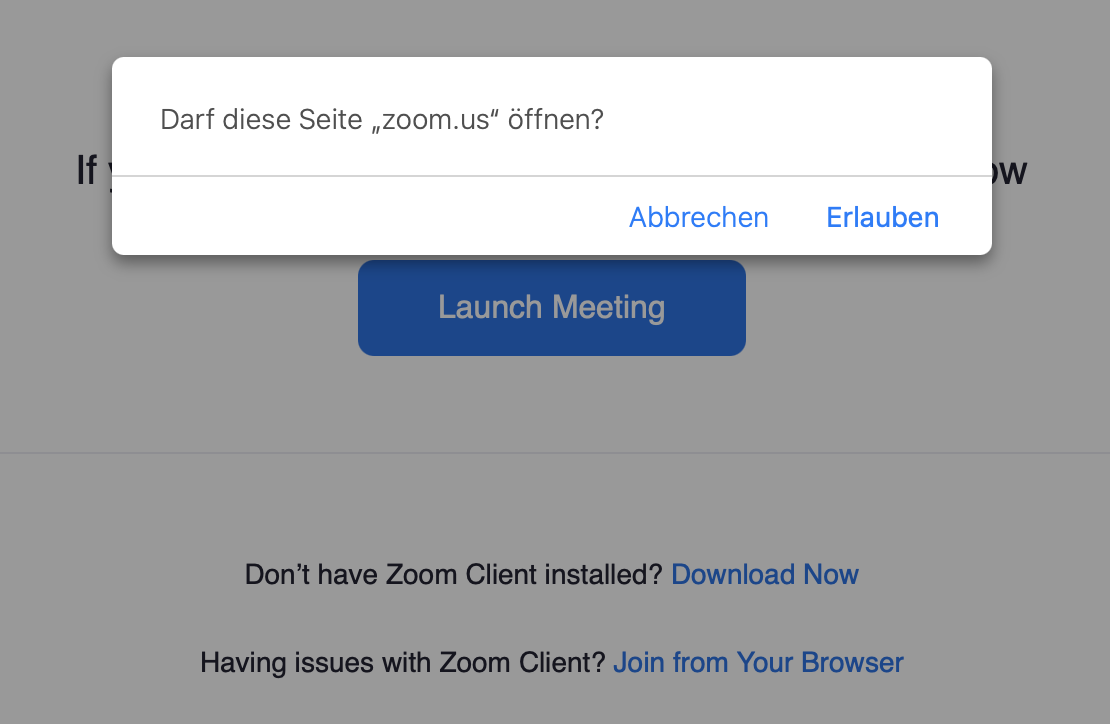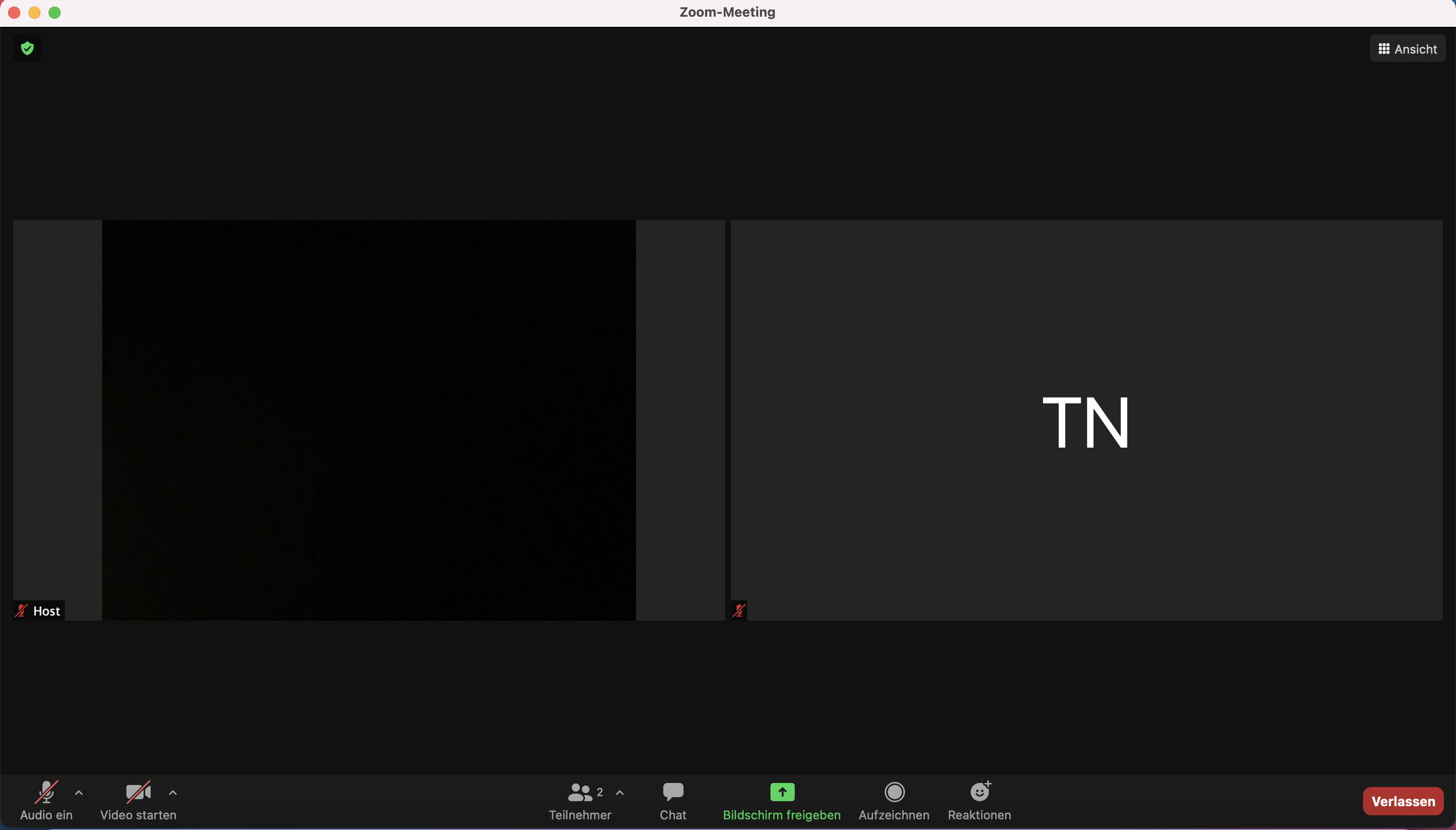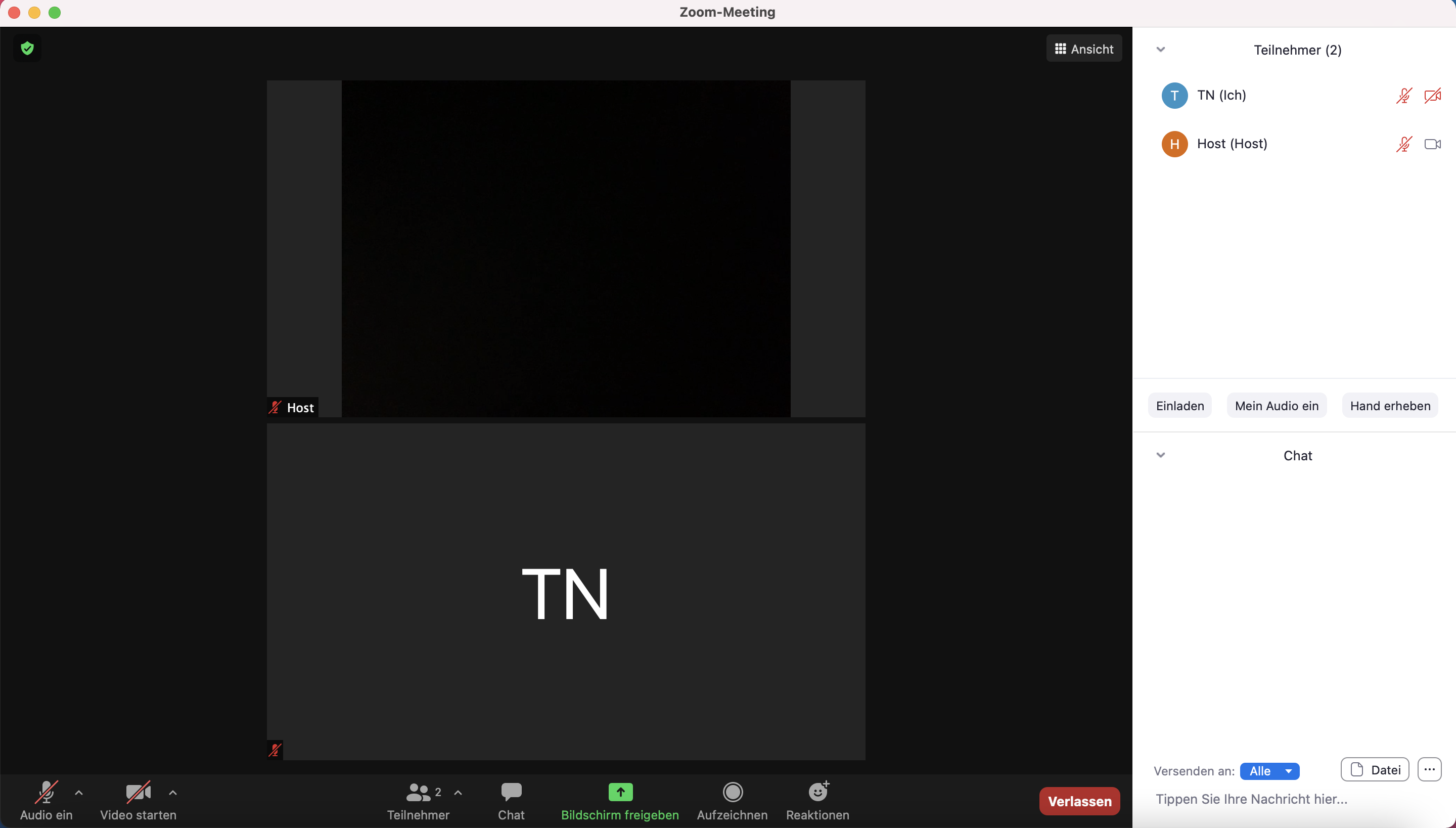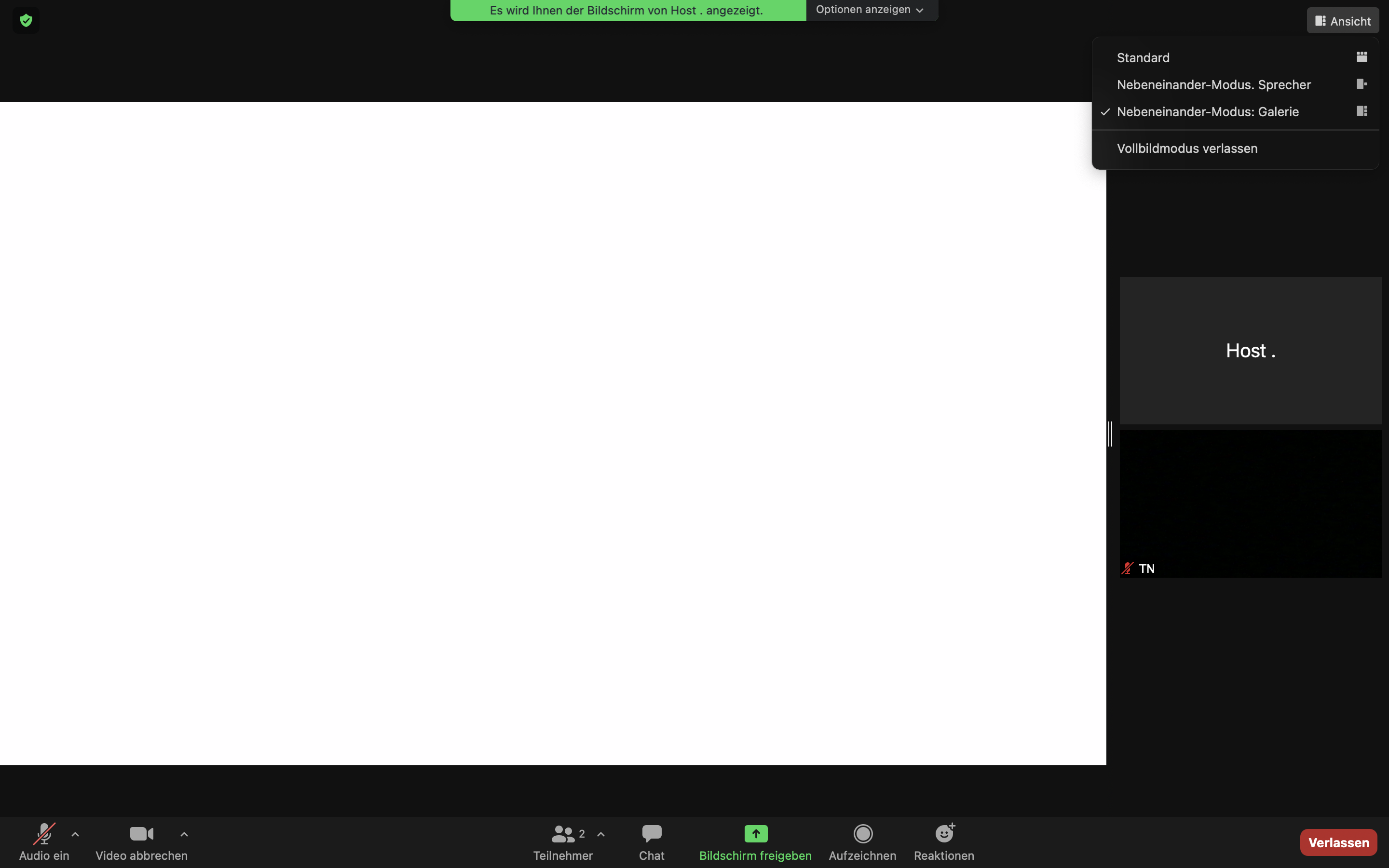An einem Zoom-Meeting teilnehmen
Um an einem Zoom-Meeting teilzunehmen, gibt es zwei Möglichkeiten. Einerseits kann man dem Link in der Anmeldung folgen, woraufhin sich ein Fenster im Webbrowser öffnet. Von hier wird man dann zur App oder zum Desktop-Client weitergeleitet. Andererseits kann man die Zugangsdaten (Meeting-ID und Passwort) auch manuell in der App, Desktop-Client oder Webbrowser eingeben und so direkt zum Meeting gelangen. Für diese Möglichkeit gibt es bei allen Versionen eine Schaltfläche "an Meeting teilnehmen".
Zusatzfunktionen
Während des Meetings kann man über die Bedienzeile an Fuß des Fensters einige weitere Funktionen nutzen:
- Audio und Kamera ein/aus: Über diese Schaltflächen könnt ihr eure Kamera bzw. euer Mikrofon ein- und ausschalten. In der Regel sollen während Seminaren die Kamera ein- und das Mikrofon (außer bei Wortbeiträgen) ausgeschaltet werden.
- Teilnehmer: Hier seht ihr eine Übersicht der Teilnehmerliste dieses Meetings. Mit einem Klick auf euren eigenen Namen könnt ihr weitere Einstellungen vornehmen und so z.B. euren Anzeigenamen ändern. Meldet euch in Seminaren stets mit eurem richtigen Namen (sowohl Vor- als auch Nachnamen) an.
- Chat: Im Chat könnt ihr Nachrichten entweder an alle Teilnehmenden oder an einzelne Personen schicken.
- Bildschirm freigeben: Mit dieser Funktion teilt ihr mit den Anderen das, was ihr auf eurem eigenen Bildschirm zuhause seht. Diese Funktion wird insbesondere genutzt, um Präsentationen zu halten oder um kollaborativ zu arbeiten.
- Aufzeichnen: Mit einem Klick auf diese Schaltfläche könnt ihr das Meeting aufzeichnen. Allerdings könnt ihr das nicht einfach so tun, da Ihr hierfür die Zustimmung aller Teilnehmenden benötigt.
- Reaktionen: Über diese Schaltflächen könnt ihr verschiedene Emojis anzeigen lassen (z.B. Applaus, Lachen, Herz), aber - in der neuesten Version - auch eure Hand erheben, schnelleres/langsameres Tempo vorschlagen oder etwas zustimmen/ablehnen.
- Verlassen: Mit einem Klick auf dieser Schaltfläche verlasst ihr das Meeting.
Über die Schaltfläche "Ansicht" in der oberen rechten Ecke des Fensters, könnt ihr die Darstellung der Videos verändern.
- Galerie-Ansicht: Hier seht ihr alle Videos gleich groß nebeneinander
- Sprecher-Ansicht: Die sprechende Person wird als einzige groß dargestellt während die anderen Teilnehmenden kleiner in einer Leiste darüber oder daneben gezeigt werden
- Während jemand den Bildschirm teilt, kann man auch die Ansicht verändern (Nebeneinander-Modus: Galerie oder Sprecher)